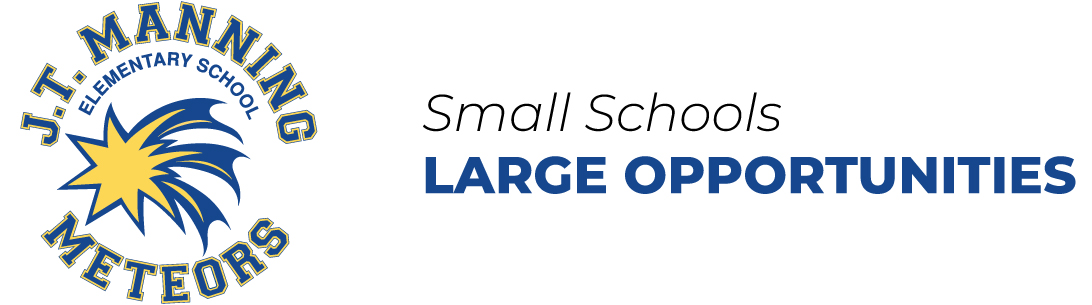Book Checkout Instructions
Curbside Library
Click here for a quick video tutorial of reserving books online
Click here for a quick video for curbside pick up
Placing on book on hold
- Go to the CUSD201 website and hover over the tab bar until you reach Schools. Find Manning school (2nd from the left) and click on Visit Manning.
- Once you are at the Manning home page, hover over the tab bar until you reach the Academics tab. Hover over Academics until you see Library. Click on Library.
- Click on the picture that says Alexandria Researcher.
- Once you are at the Alexandria Researcher website, you will see many different icons, but do not worry; you will only be using the Scout option. Click on Scout.
- In the search bar, you will be able to search for books we have in the Manning School library. Type a title or subject in the search bar and click enter.
- Once you see the book that you want, click on the book’s picture. Then click on the icon or picture with the hand over the book on the right side.
- You will see a popup window asking you to log in. You will need to type your full email address as your username. Your password is the same password you use to log in to your Chromebook. Then click login.
- Another popup window will appear asking you if you want to place a hold for the book you selected. Click on Place Hold. If you do not, click cancel and search for another book.
- You can continue with placing another hold on a book or you can exit/logout of Alexandria Researcher.
- The library will receive an email when you place a hold on a book.
Pick up instructions
- Once we pull the books off the shelves, we will send you an email directly to your school email letting you know it is ready for pickup.
- You can pick up your books on Thursdays from 12 - 2 PM at the library’s pickup window next to the library’s exit door located on the north side of the building (off the playground).
Book return instructions
- There will be a bin next to the library pickup window for you to return your school library books.
- For everyone’s safety, all returned books will be put aside for a week and will not be available for check out.
eBook Checkout
Click here for a quick video tutorial for checking out eBooks
Checking out an eBook using eShelf (Destiny Discover)
- Go to the CUSD201 website and hover over the tab bar until you reach Schools. Find Manning school (2nd from the left) and click on Visit Manning.
- Once you are at the Manning home page, hover over the tab bar until you reach the Academics tab. Hover over Academics until you see Library. Click on Library.
- Click on the picture that says eShelf.
- Once you are at the Destiny Discover eShelf website, you will see a popup window asking you to log in. You will need to type your full email address as your username. Your password is the same password you use to log in to your Chromebook. Then click log in.
- There are two ways to view the eBook collection. The students can view by book covers or by a list.
- On the left side toolbar, students can filter their search by language. Click on Language and choose English or Spanish.
- Once you see the book that you want, click on the book’s picture. A popup window letting you know that the book will open in a new window. Go ahead and click ok.
- Once the eBook opens, hover over the title of the book. A toolbar will appear. Click on the book icon with a check mark and choose checkout book. A popup box will appear letting you know that you checkout the book and when it is due. If you are not sure about checking out the book, click on the X in the right corner of the box.
- To browse through the pages, there are arrows on the side of the book. The left arrow takes you back a page and the right arrow takes you to the next page.
- Once you get to the first page of the book, you can have the eBook read to you. Click on the audio icon (the third icon on the toolbar). Under highlight options, you can choose to have the voice highlight as it is read to you by words or sentences. Click on whichever works best for you and click on the X in the right corner.
- Next, click on the play icon (the second icon on the toolbar). To pause the book, click pause. You will notice that the book will stop reading once it reaches the end of the right page. Click the arrow on the right side of the book to go to the next page and click the play icon to continue the real-aloud.
- When you are finished with the book, you can click on the close book icon on the upper left hand corner of the toolbar. You should be brought back to the Destiny Discover homepage.
To see what books you have checked out and to see when they are due, click on the bookbag icon located at the top. You can return the books by clicking on the return arrow located under the bookshelf. A popup window will appear asking you if you want to return the book early. Click on yes to return.
To go back to browse the eBook collection, click on Destiny Discover in the upper left hand corner.
This site provides information using PDF, visit this link to download the Adobe Acrobat Reader DC software.